There are three ways for your employees to be added to your Atoa account.
-
Employees can scan the QR code on the app
-
Employees can scan the back of your in-store QR stand
-
Add employees manually on the Atoa business app or your dashboard
Let us take you through each of these processes.
1. Employees can scan the QR code on the app
-
Go to the Atoa Business app homepage.
-
Tap the ‘Staff' tab.
-
Click ‘Add Staff’ and select ‘Show QR Code.’
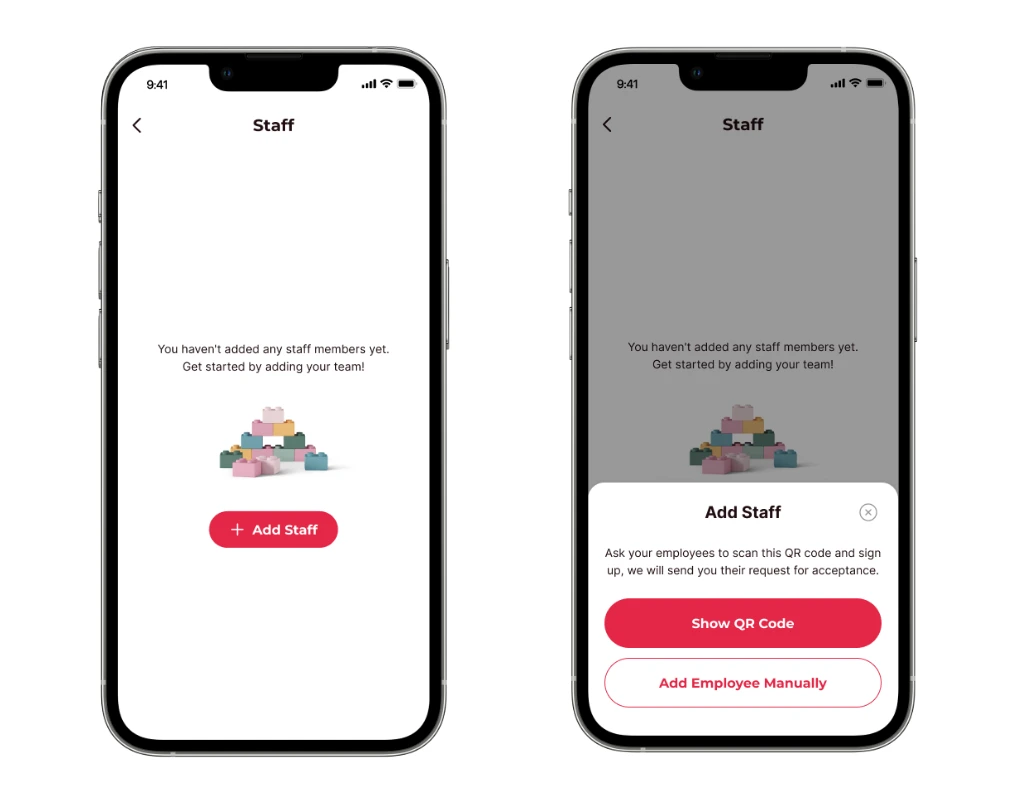
-
Ask your staff to scan the same QR code.
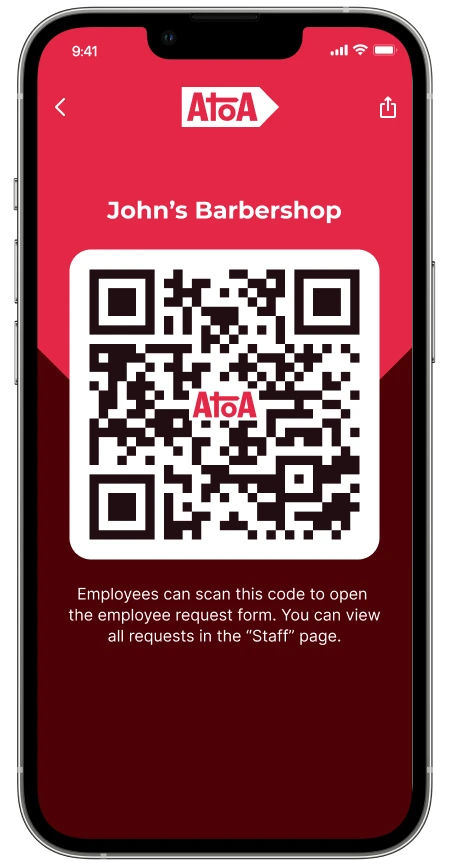
-
They will be asked to enter their details.
2. Employees can scan the back of your in-store QR stand
-
Have your employee scan the back of your QR stand.
-
They will enter their name, number or email.
-
The business owner or a supervisor needs to approve the request.
3. Add employees manually on the Atoa business app or your dashboard
- Tap the 'Staff' tab.

- Select 'Add Staff.

- Manually enter the employee's information.

- Hit 'Done' and that's it.

How to approve employee requests
When employees add their details on Atoa, a request will be sent to you for approval.
These employee requests will appear on your ‘Staff’ page.
Click on the ‘Requests’ tab to accept or decline.
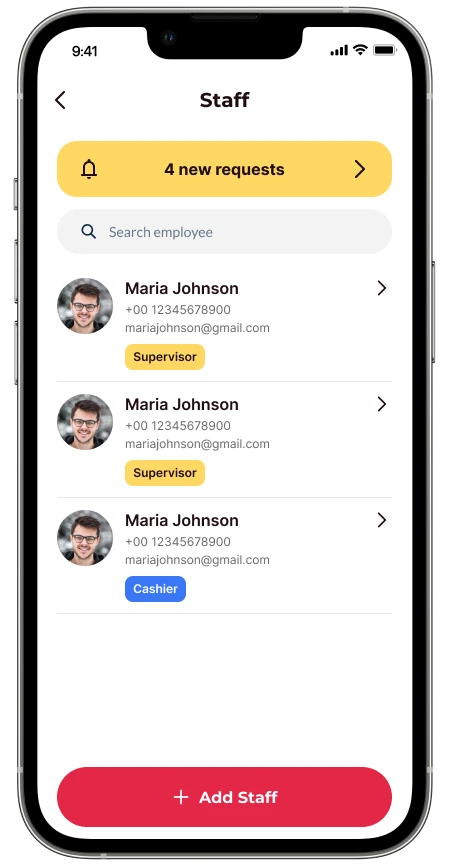
Set access levels
Choose "cashier" (payments only) or "supervisor" (payments and management).
You can also set custom roles with our Add-ons.
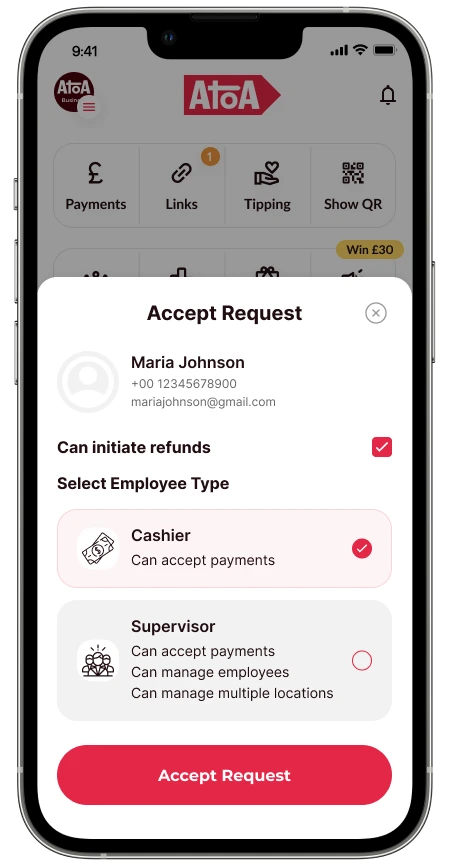
How to delete staff on Atoa?
Need to remove a team member? You can do this easily through the Atoa business app or your dashboard. Here’s how:
-
Select the staff member you want to remove.
-
Click on the delete icon in the top right corner.
-
Hit ‘Confirm’ to complete the deletion.
And that’s it! Your team is now updated.